This page is part of archived documentation for openHAB 3.4. Go to the current stable version
TLDR
(what does TLDR mean? (opens new window)) You may jump to install instructions but please note that we expect you to have read the full docs before you ask for help.
# openHABian - Hassle-free openHAB Setup
`` The Raspberry Pi is quite a famous platform for openHAB. However, setting up a fully working Linux system with all recommended packages and openHAB recommendations is a boring task, takes a lot of time and Linux newcomers are challenged in a number of ways although all they want is to run openHAB and not some server.
A home automation enthusiast doesn't have to be a Linux enthusiast!
openHABian is a self-configuring Linux system setup to meet the needs of every openHAB user. It provides:
- Complete SD-card images pre-configured with openHAB for the Raspberry Pi line of SBCs
- The openHABian configuration tool to set up and configure openHAB and many related things on any Debian based system
# Table of Contents
# Features
Out of the box, the openHABian image provides lots of useful Linux tools:
- Hassle-free setup without a display or keyboard, connected via Ethernet or Wi-Fi
- All versions of openHAB to select from, including the latest stable one as the default
- OpenJDK 11 or 17
- openHABian Configuration Tool including updater functionality
- SD card mirroring and Amanda Backup to boost system availability
- Web based openHAB Log Viewer (based on frontail (opens new window))
- Samba file sharing pre-configured ready to use shares (opens new window)
- Login information screen, powered by FireMotD (opens new window)
- The Mosquitto (opens new window) MQTT broker
- The InfluxDB (opens new window) database to store home automation data and Grafana (opens new window) to visualize it
- FIND, the Framework for Internal Navigation and Discovery (opens new window)
- Tailscale (opens new window) VPN and WireGuard (opens new window) for remote VPN access
The included openHABian Configuration Tool openhabian-config provides the following optional settings and components:
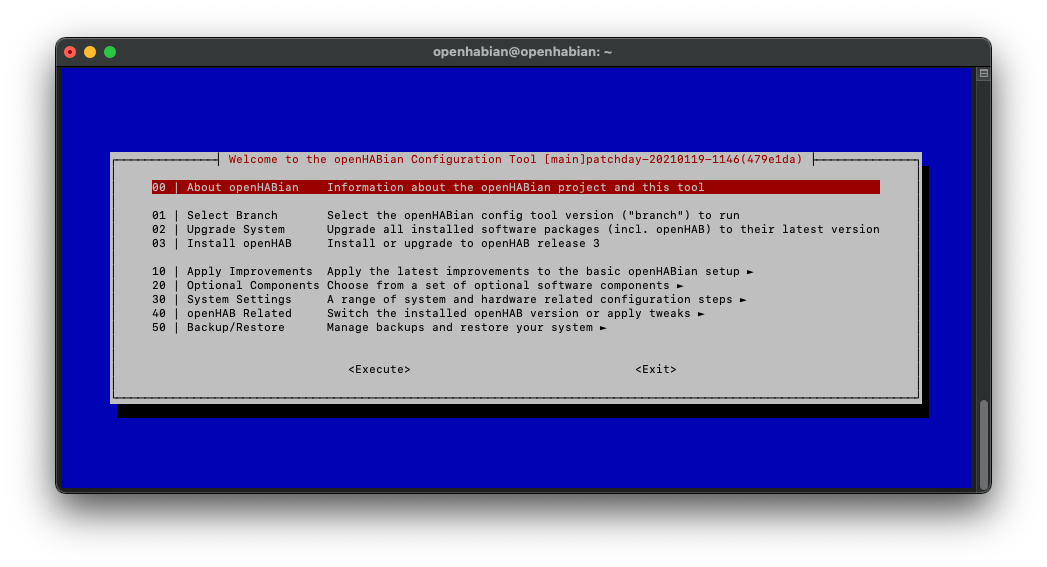
- Install and setup a reverse proxy with password authentication and/or HTTPS access (incl. Let's Encrypt (opens new window) certificate) for self-controlled remote access
- Comprehensive backup for your system
- Easily install and preconfigure optional components of your choice
- Configure Raspberry Pi specific functions
- Prepare the serial port for the use with extension boards like RaZberry, Enocean Pi, ...
- Use zram to mitigate SD wear due to excessive writes
- Move the system partition to an external USB stick or drive
... and much more
# On openHAB 2, 3 and 4
openHABian will install openHAB 4 and Java 17 by default.
(Before general availability of OH4 it will be the latest milestone version, to be replace by the release version when that becomes available).
When openHAB3 was released some 3 years ago, there have been some big changes also to openHABian such as to install Java 11 and to use changed file and directory names so you cannot simple upgrade the packages without adapting the rest of your server system, the openHABian installation that is.
openHAB 2 will continue to work on openHABian, but openHAB 2 support is no longer actively maintained.
If you need openHAB 2 support please use the stable branch of openHABian.
You can switch branches using menu option 01 in openhabian-config but ATTENTION you cannot up- or downgrade this way and you cannot arbitrarily change versions.
There's a high risk you mess up your system if you do.
# Deploy openHAB 2 or 3
The image will install openHAB 4 by default, to have it install openHAB 2 or 3 right from the beginning, set clonebranch=stable or clonebranch=openhab3 in openhabian.conf before first boot.
# Upgrading openHAB 2 to current openHAB
For openHABian users still running openHAB 2.X, openhabian-config offers to migrate the openHABian environment and install current openHAB for you.
Menu option 42 will do the upgrade.
Be aware that it isn't the answer to the ultimate question (opens new window): there is ONLY an openHAB upgrade path, you cannot downgrade to openHAB 2.
No downgrades
Take an openHAB config backup BEFORE you upgrade from openHAB v2 to v3. You should also take a system level backup!
Menu option 42 can also do the downgrade and change the environment back to match openHAB 2 but ATTENTION it'll only exchange the OS setup and the openHAB packages.
It will NOT migrate your configuration back to a openHAB 2 compatible one. There is no software that can do this for you.
So it is essential that you take a backup before you upgrade.
You will have to restore your setup from that backup after a downgrade using menu option 51 or by manually using openhab-cli restore <archive file>.
Note option 42 will also not downgrade Java.
openHAB 2 however is known to run with Java 11 as well.
# A note on dedication and commitment
We sometimes read about people deciding against use of openHABian because they want to install additional software and believe openHABian does not let them do this. Everybody wants their home automation to be stable and most people install a dedicated RPi, i.e. they don't install any other software there that may interfere with proper openHAB operation. Reasonably so, this is our clear recommendation. Saving another 50 bucks is not worth putting the reliable day-to-day operations of your home at risk.
Then again that being said, those who insist to can use openHABian as the starting point for their 'generic' server and run whatever software else on top. There's no genuine reason why this wouldn't work. The openHABian image is really just Raspberry Pi OS (lite) under the hood and openHABian is "just" some scripts that install a number of packages and configure the system in a specific way, optimized to run openHAB.
*What you must not do, though, is to mess with the system, OS packages and config and expect anyone to help you with that. Let's clearly state this as well: when you deliberately decide to make manual changes to the OS software packages and configuration (i.e. outside of openhabian-config), you will be on your own. Your setup is untested, and no-one but you knows about your changes. openHABian maintainers are really committed to providing you with a fine user experience, but this takes enormous efforts in testing and is only possible with a fixed set of hardware. You don't get to see this as a user.
So if you choose to deviate from the standard openHABian installation and run into problems thereafter, don't be unfair: don't waste maintainer's or anyone's time by asking for help or information on your issues on the forum. Thank you !*
# Hardware
# Hardware recommendation
Let's put this first: our current recommendation is to get a RPi 4 with 2 or 4 GB of RAM, a 3A power supply and a 16 or 32 GB SD card. Prefer getting a card named with a postfix like "Endurance" (e.g. "SanDisk MAX ENDURANCE" or "Kingston High Endurance") because it can handle more write cycles hence it'll be more enduring under openHAB's use conditions. To make use of the "auto backup" feature, get another SD card at least twice the size of your internal one, and a USB card reader.
# Hardware support
As of openHABian version 1.6 and later, all Raspberry Pi models are supported as hardware. Anything x86 based may work or not. Anything else ARM based such as ODroids, OrangePis and the like may work or not. NAS servers such as QNAP and Synology boxes will not work. Support for PINEA64 was dropped.
We strongly recommend that users choose Raspberry Pi 2, 3 or 4 systems that have 1 GB of RAM or more. RPi 1 and 0/0W just have a single CPU core and only 512 MB of RAM. The RPi0W2 has 4 cores but only 512 MB as well. 512 MB can be sufficient to run a smallish openHAB setup, but it will not be enough to run a full-blown system with many bindings and memory consuming openHABian features/components such as zram or InfluxDB. We do not actively prohibit installation on any hardware, including unsupported systems, but we might skip or deny to install specific extensions such as those memory hungry applications named above.
Supporting hardware means testing every single patch and every release. There are simply too many combinations of SBCs, peripherals and OS flavors that maintainers do not have available, or, even if they did, the time to spend on the testing efforts that is required to make openHABian a reliable system. Let's make sure you understand the implications of these statements: it means that to run on hardware other than RPi 2/3/4 or (bare metal i.e. not virtualized) x86 Debian may work but this is not supported.
It may work to install and run openHABian on unsupported hardware. If it does not, you are welcome to find out what's missing and contribute it back to the community with a GitHub pull request. It is sometimes simple things like a naming string. We'll be happy to include that in openHABian so you can use your box with openHABian unless there's a valid reason to change or remove it. However, that does not make your box a "supported" one as we don't have it available for our further development and testing. So there remains a risk that future openHABian releases will fail to work on your SBC because we changed a thing that broke support for your HW - unintentionally, however inevitably.
For ARM hardware that we don't support, you can try any of the fake hardware parameters to 'simulate' RPi hardware and Raspberry Pi OS.
# Hardware modifications
Plugging in HATs like an UPS or USB sticks or even SSDs for storage is fine, but we do not support attaching any hardware if that requires any sort of software or configuration changes on the OS part of openHABian.
To put it straight: we don't recommend SSDs and do not support attaching an SSD and move the system over there.
If you know Linux well enough to manually apply all the required modifications, feel free to do so but please be aware that this is a completely untested option that may work or not and what's even more important: it is unsupported. Don't ask for help if you run into trouble.
Also remember that any future changes to openHABian (which is what you get when you upgrade as you are recommended to do on every start of the openhabian-config tool) can interfere with any such modification of yours so while any such mod may work for the time being you apply it, it may break your box and openHAB experience anytime in the future.
# OS support
Going beyond what the RPi image provides, as a manually installed set of scripts, we support running openHABian on x86 hardware on generic Debian. On ARM, we only support Raspberry Pi OS. These are what we develop and test openHABian against. We provide code that is reported "as-is" to run on Ubuntu but we do not support Ubuntu so please don't open issues for this (PRs then again are welcome). Several optional components such as WireGuard or Homegear are known to expose problems on Ubuntu.
We expect you to use the current stable distribution 'bullseye' for Debian (x86). The current Raspberry Pi image is based on this, too. To install openHABian on anything older or newer may work or not. If you do and encounter issues, you may need to upgrade first or to live with the consequences of running an OS on the edge of software development.
# 64 bit?
RPi 3 and 4 have a 64 bit processor and you may want to run openHAB in 64 bit. Be aware that running in 64 bit has no relevant advantages but a major drawback: increased memory usage. That is not a good idea on a heavily memory constrained platform like a RPi.
On x86 hardware, 64 bit is the standard.
# Networking
You need to prepare your local network so you eventually need to configure your Internet router before an openHABian installation. For image based installations, openHABian re-uses the TCP/IP networking setup Raspberry Pi OS is coming with. The non-image (script-only) version of openHABian does not change anything about your existing OS' networking setup so you have to take care of that and prepare it yourself.
A working DHCP server is a mandatory prerequisite to openHABian's networking setup.
We recommend you configure your DHCP server to always assign the same IP based based on your RPi's MAC address.
That'll effectively get you a fixed IP address.
Most DHCP servers are part of your Internet router and have an option to allow for this type of mapping.
For example in AVM Fritz!boxes (popular in Germany), it's a simple checkbox you can tick - note it only appears after the address was assigned to a client (your openHABian box) for the first time.
Note it is NOT supported to setup openHABian with a static IP address as described in the Raspberry Pi OS documentation as that can interfere with openHABian functionality.
For reference, the RPi OS process is documented over here: https://www.raspberrypi.org/documentation/configuration/tcpip/ (opens new window).
If you are getting an 169.* IP address it means DHCP didn't work.
When you boot a flashed image for the first time, openHABian will setup and use the Ethernet port if that one is connected with a cable to your LAN.
It'll also use the wifi_ssid and wifi_password parameters from /etc/openhabian.conf to determine whether and how to setup the Wi-Fi interface.
After these stages it checks for connectivity to the Internet and if that fails, it'll open a Wi-Fi hotspot that lets you manually connect your system to a WLAN (Wi-Fi) of yours to jumpstart networking.
Remember that once the hotspot is started, it'll hide once you have successfully used it to connect your Wi-Fi interface but it'll return should your Wi-Fi connectivity break down.
# Raspberry Pi prepackaged SD card image
Flash, plug, wait, enjoy: The provided image is based on the Raspberry Pi OS Lite (opens new window) (previously called Raspbian) standard system. openHABian is designed as a headless system, you will not need a display or a keyboard. On first boot, the system will set up openHAB, its tools and settings. Packages will be downloaded in their newest version and configured. The whole process will take some minutes, then openHAB and all other tools required to get started will be ready to use without further configuration steps.
Installation:
- Make sure you meet the hardware prerequisites first
- Prepare your local router
- Write the image to your SD card using the official Raspberry Pi Imager (opens new window). openHABian can be selected via 'Other specific purpose OS / Home assistants and home automation'. Choose the 32bit version, it's more efficient !
- Alternatively, you can download the card image file (opens new window) and use any flash tool such as Etcher (opens new window).
- Optionally, you can change a number of parameters now to affect the installation. See this section (https://www.openhab.org/docs/installation/openhabian.html#openhabian-conf (opens new window)). As a beginner or if in doubt what an option does, don't change anything.
- Insert the SD card into your Raspberry Pi. Connect your Ethernet or configure Wi-Fi if you want to use that. Do not attach a keyboard. Power on and wait approximately 15-45 minutes for openHABian to do its magic. The system will be accessible by its IP or via the local DNS name
openhabianand you can watch the install progress in your browser. If for whatever reason networking does not work, openHABian will launch a hotspot so if you see that, something's up with your networking. - Connect to the openHAB UI at http://openhabian:8080 (opens new window)
- Connect to the Samba network shares (opens new window)
- Connect to the openHAB Log Viewer (frontail): http://openhabian:9001 (opens new window)
- If you encounter any setup problem, please continue here
When openHABian has installed and configured your openHAB system, you can start to use it right away.
Connect to your Raspberry Pi SSH console (opens new window) using the username openhabian and password openhabian.
You should be seeing a welcome screen like the following:
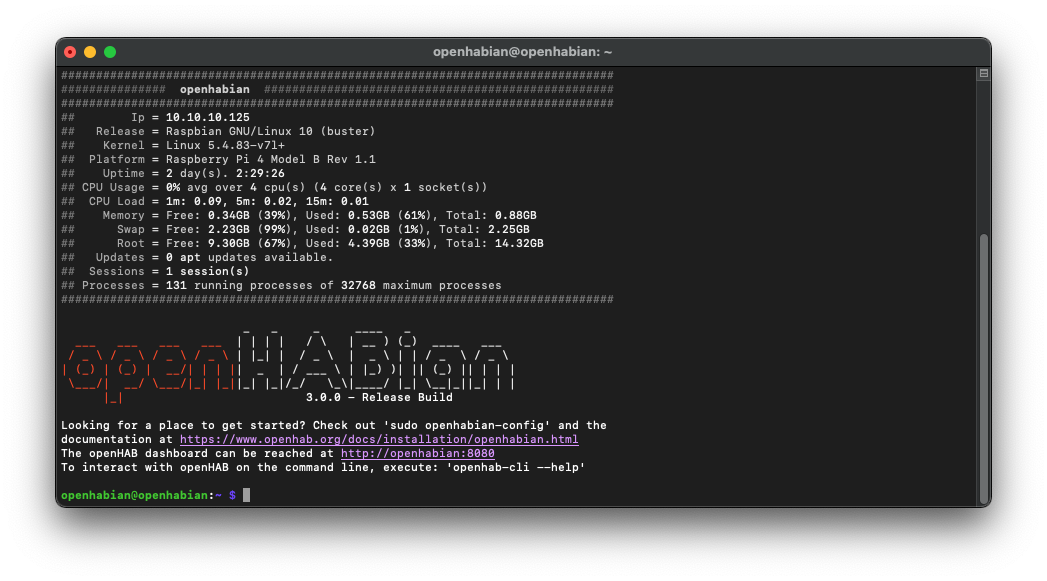
➜ Continue at the "openHABian Configuration Tool" chapter below.
# Other Linux Systems (add openHABian just like any other software)
Going beyond what the RPi image provides, you can also install openHABian on x86 hardware on top of any existing Debian installation. Please note that the unattended install is tailored to work for Raspberries. We cannot test HW/OS combos beyond RPis upfront so there is no promise for this work. Note that although the core parts of openHABian were reported to work on Ubuntu, it is not supported and untested. If you try and fail, please help and drop us a note on GitHub with debug log enabled, see DEBUG guide.
Start with a fresh installation of your operating system, login and run
# start shell as root user
sudo bash
then start installation
# install git - you can skip this if it's already installed
apt-get update
apt-get install git
# download, link and create config file
git clone -b openHAB https://github.com/openhab/openhabian.git /opt/openhabian
ln -s /opt/openhabian/openhabian-setup.sh /usr/local/bin/openhabian-config
cp /opt/openhabian/build-image/openhabian.conf /etc/openhabian.conf
Edit /etc/openhabian.conf to match your needs, then finally use
openhabian-config unattended
to install.
# Interactive install on generic x86 Linux
We strongly recommend you to use the automated install but you actually can walk through the interactive tool.
Start openhabian-config.
Get the bare minimum you will need installed by selecting menu option 03.
To install the recommended components that automated install will get in one go select menu options 33, 32, 31, 11, 12, 15, OpenJDK 11 (in menu option 45), 13, 16, 14, 21, 38, 53, 52.
Take care this listing may be outdated. We try to make install options independent of each other but there may be dependencies left we are not aware of so any other order may or may not work.
➜ Continue at the "openHABian Configuration Tool" chapter below
# openHABian Configuration Tool
The following instructions are written for a Raspberry Pi but should be applicable to all hardware / all openHABian environments. Once connected to the command line console of your system, please execute the openHABian configuration tool by typing the following command:
(Hint: sudo executes a command with elevated rights and will hence ask for your password. The default is openhabian).
sudo openhabian-config
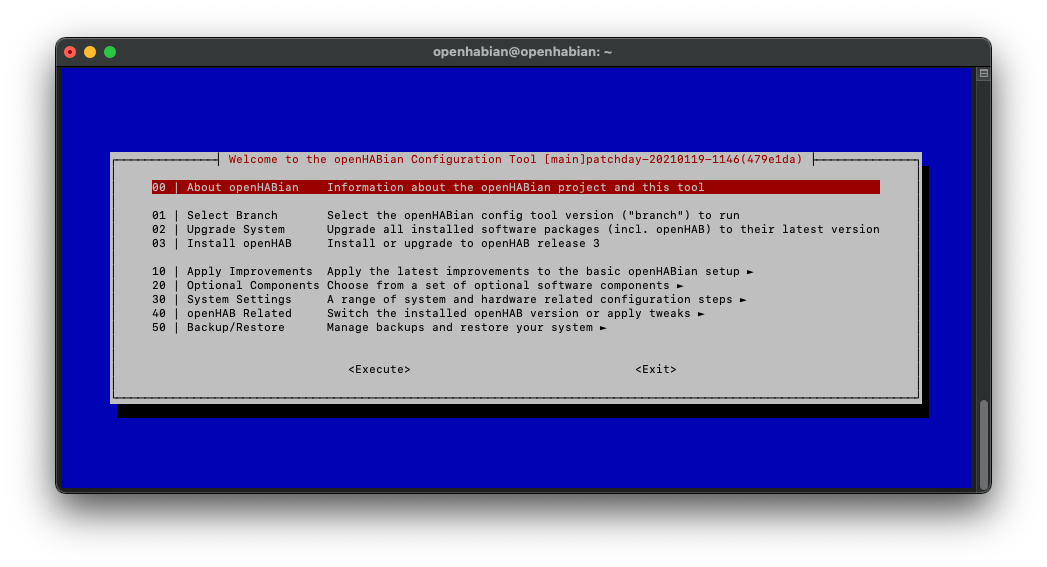
The configuration tool is the heart of openHABian. It is not only a menu with a set of options, it's also used in a special unattended mode to automate the setup run, either as part of the RPi image or in a manual install run.
⌨ - A quick note on menu navigation. Use the cursor keys to navigate, Enter to execute, Space to select and Tab to jump to the actions on the bottom of the screen. Press Esc twice to exit the configuration tool.
# Linux Hints
If you're a newbie to Linux, you sooner or later will have to know some Linux if you want to copy some files or are on the search for a solution to a problem. To prepare, take a few minutes to study these tutorials and get to know the most basic commands and tools to be able to navigate on your Linux system, edit configurations, check the system state or look at log files.
- "Learn the ways of Linux-fu, for free" interactively with exercises at linuxjourney.com (opens new window).
- The official Raspberry Pi help articles over at raspberrypi.org (opens new window)
- "Now what?", Tutorial on the Command line console at LinuxCommand.org (opens new window)
# First steps with openHAB
After your first setup of openHABian is successful and you are able to access the openHAB dashboard, you should dig into the possibilites. Install Bindings (opens new window), discover your devices, and configure your smart home (opens new window). You might want to start defining Items (opens new window), Sitemap (opens new window) and HABPanel (opens new window) dashboard for your home, but these are just some first hints. Be sure to read up on the Configuration (opens new window) section of the documentation pages to learn more.
# Further configuration steps
openHABian is supposed to provide a ready-to-use openHAB base system. There are a few things, however, we need you to decide and act on right now at the beginning:
- Timezone: The time zone of your openHABian system will be determined based on your internet connection. In some cases you might have to adjust that setting.
- Language: The
localesetting of the openHABian base system is set to "en_US.UTF-8". While this setting will not do any harm, you might prefer e.g. console errors in German or Spanish. Change the locale settings accordingly. Be aware, that error solving might be easier when using the English error messages as search phrases. - Passwords: Relying on default passwords is a security concern you should care about! The openHABian system is preconfigured with a few passwords you should change to ensure the security of your system. This is especially important if your system is accessible from outside your private subnet.
All of these settings can be changed via the openHABian configuration tool.
Here are the passwords in question with their respective default "username:password" values. They can be changed from openHABian menu.
# Passwords
- User password needed for SSH or sudo (e.g. "openhabian:openhabian")
- Samba share password (e.g. "openhabian:openhabian")
- openHAB remote console (e.g. "openhab:habopen")
- Amanda backup password (no default, applied when installing)
- Nginx reverse proxy login (no default, applied when installing) For manual configuration see here (opens new window).
- InfluxDB (No password set by default)
- Grafana visualization ("admin:admin")
# Availability and Backup
openHAB is designed to reliably run 24 hours a day, seven days a week - and so should be your server. This is the right time to prepare your system for disasters such as getting hit by the SD card wear-out/corruption problem which is quite common among users of single board computers such as Raspberry Pis. See this community thread (opens new window) for more information.
openHABian has a number of features built in to enhance resilience:
The Zram feature moves write intensive parts of openHABian into RAM to mitigate the risk of SD card corruption. WARNING: power failure will result in some data to get lost (albeit the system should continue to run) so we recommend to also get an UPS. Zram is enabled by default for swap, logs and persistence data. You can toggle use in [menu option 38].
Mirror your SD card: see auto backup documentation. You can activate mirroring using [menu option 53].
openHABian provides an option to move the root filesystem to USB-attached devices. See [menu option 37].
WARNING 1: openHABian does not support hardware modifications to have an effect on the system itself such as to add an SSD drive to boot from. We clearly recommend NOT to do this, for your own sake of reliability.
WARNING 2: USB sticks are as susceptible to flash wear-out as SD cards are, making zram the better choice for a standard Pi to run off its internal SD card.
Use the integrated original openHAB openhab-cli tool (opens new window) to interactively backup/restore your openHAB config [menu option 50/51].
Use Amanda Network Backup (opens new window) for full system backups, documentation here. See [menu option 52].
Standard openHABian install enables zram by default (#1). You can disable zram (#1) and move the system over using menu options 37 (#3) once you attached a safe external medium to your system (such as an SSD), but we recommend against doing so. To restate: this setup is not supported by us maintainers and you'll be on your very own to find and fix any problems you might run into. Finally, we strongly suggest you install Amanda (#4) right after you finish your setup. Amanda is to take care to backup the whole system to be able to quickly restore it when in need. This is not done by default because it requires a number of user inputs, but you should not skip it for your own safety!
Delayed rules load will be enabled by default in openHAB 2 but disabled in openHAB 3 (which has a new start-level system).
This function will rename the rules files so they get ignored by the starting openHAB instance, then after 2 minutes they're renamed back.
You can toggle to use this feature in menu option 44.
# Setup notes
# openhabian.conf
You can actually set a number of parameters before you run an unattended installation. This applies to the RPi image on an SD card as well as to a manual installation. You can also try with a different set of parameters if your initial attempt fails:
- Flash the system image to your micro SD card as described, do not remove the SD card yet
- Access the first SD card partition (it's a vfat/FAT-32 (Windows) filesystem so just use the file explorer of your client PC)
- Open the file
openhabian.confin a text editor - Uncomment and complete the lines to contain the parameters you want to set
- Save, unmount/eject, remove and insert into the RPi and boot it
- Continue with the instructions for your hardware
Mind the comments for each configuration parameter. Browse the next documentation section for more explanations.
# Initial configuration
You can have openHABian import a working openHAB configuration right from the start at installation time like when you migrate or reinstall:
make the initialconfig parameter point to either a file or URL.
Note that you can only place config zipfiles on the 1st (Windows) partition, and that partition will finally be accessible as /boot from inside Linux.
So a filename would need to be /boot/xxx.zip. Default is /boot/initial.zip.
So if you have a openHAB configuration backup zipfile (created e.g. by using menu option 50), put it to the E: device that the first partition of your SD card shows up as on a Windows PC and change its name to 'initial.zip'.
# Administration user
Raspberry Pi OS images include a Linux user (pi) that you can use for openHAB administration.
openHABian renames the user to what you specify in the username parameter and assigns the userpw password first, then it proceeds and makes various settings that are either useful (such as some aliases) or required to run openHAB.
You can also make use of this if you don't use the image but unattended installation on non-RPi hardware, openHABian will then create that user for you if it does not yet exist.
# Admin key
Make the adminkeyurl point to an URL to contain a public SSH key.
This will be included with your administration user's .ssh/authorized_keys and the openHAB console so the admin user (yourself, usually) can login right after installation without a password. This helps with automating deployments.
# Wi-Fi based setup notes
If you own a RPi3, RPi3+, RPi4, a RPi0W or any other model with a compatible Wi-Fi dongle you can set up and use openHABian via Wi-Fi only.
For the Wi-Fi based setup to work, you'll need to make your SSID and password known to the system before the first boot.
So in addition to the setup instructions given above, uncomment and complete the lines reading wifi_ssid="" and wifi_password="" in openhabian.conf.
# Wi-Fi Hotspot
When your openHABian box does not get Internet connectivity through either Ethernet or WI-Fi (if configured), openHABian will launch a Hotspot.
Use your mobile phone to scan for Wi-Fi networks, you should be seeing a new network called openHABian-<n> with <n> being a digit.
Connecting will work without a password. Once connected, most smartphones will transfer you to a web page.
If this does not happen on your mobile device, open your browser on the mobile and point it at http://raspberrypi.local or http://comitup-<n>.
This may or may not work for your mobile browser as it requires Bonjour/ZeroConf abilities.
If you cannot connect to this address, go to http://10.41.0.1.
On that page you can select the SSID of the network you want to connect your system to.
Provide the password and press the button.
Note that as soon as you do, the wlan0 IP address of your system changes so your mobile browser will not be able to provide you any feedback if that worked out.
Try to ping the new system's hostname (default is openhabian) or check DHCP on your router if your openHABian system appeared there.
You can use sudo comitup-cli inside openHABian to change networks and eventually remove network credentials.
Note the hotspot may not only become available during installation: it will remain on standby and will show up again every time your wlan0 interface is losing connectivity.
For more information on hotspot functions see comitup-cli (opens new window). Most behavior can be tweaked by setting parameters (such as a default password) in /etc/comitup.conf.
The hotspot feature is known to work on RPi0W, RPi3, and RPi4 but is known to often expose problems with Wi-Fi USB adapters.
# Disable zram
Zram is activated by default on fresh installations on ARM hardware.
If you want to disable zram for some reason, use zraminstall=disable in openhabian.conf to install without.
# Debug mode
See Troubleshooting section if you run into trouble installing.
If you want to turn on debug mode edit openhabian.conf and set the debugmode= parameter to either off, on or maximum.
Mind you that if you intend to open an issue, we need you to provide the output of debugmode=maximum so if you're in interactive mode, set your terminal to record output.
# Auto backup
Auto backup is a marketing name for two distinct features that you can deploy in one go at unattended installation time on a RPi (when you deploy the image).
Technically it is a "low-cost" version of disk mirroring PLUS the setup of the Amanda backup system which all by itself has been available in a long time.
So don't let the name confuse you. If you didn't choose to set this up at installation time, you can also individually select these functions via openhabian-config menu options 53 (mirroring) and 52 (Amanda).
Note mirroring is untested (and hardly makes sense to deploy) if you don't run RPi hardware while Amanda is known to work on a lot of other hardware and is well meant to be used as the backup system there as well.
To setup openHABian to automatically backup and mirror your internal SD card to an external storage unit, we suggest to use another SD card in an external card writer device so that in case your internal SD card fails, you can switch SD cards to get the system back up running fast.
We recommend to put in another card that has at least twice the size of the internal card. We can make use of that extra space as storage for the backup system. Note most "16GB" cards are not exactly 16 GB and your mirror mustn't have less bytes than the internal one so at setup time, openHABian ensures the second card has at least the same size as your internal card.
NO Do-It-Yourself mirroring
Note you must NOT use dd or any other tool such as 'Win32 disk imager' to copy an SD card or partition on your own. If you do and boot with source and destination cards plugged in, they will have the same partition IDs and this will likely mess up things and can irreversibly devastate your whole system. Use the blkid command in shell to see those IDs. This also means you must not take mirrors of the mirror.
Also be aware that only the first two partitions are mirrored - the storage (3rd) partition will never be mirrored even if you have set that up for use as your backup area.
To setup mirroring right during unattended installation of a RPi (using the image flash method):
Define backupdrive=/dev/sdX (replace X with the proper character) to enable this functionality right during unattended installation.
The first attached disk type device is usually called /dev/sda.
Use storagecapacity=xxx to override how much space to consume at most for Amanda backup storage (in MB).
openHABian will create partitions 1 and 2 to be mirrors of your internal card and will assign the remaining space to another partition that you can use for storage.
NOTE: if you do and if the remaining space is sufficient, selecting this will also result in setting up the Amanda backup system on that extra space.
You can change where it stores its backup data via storagedir=/storage, but you cannot unselect the Amanda setup at this stage.
If you want to setup mirroring only and Amanda anywhere else but on the extra SD space, you must not choose unattended installation method (i.e. do not define backupdrive).
You can still setup both, mirroring and Amanda, separately at any later time using the 53 (mirroring) and 52 (Amanda) menu options.
Full mirroring of the full SD card will take place semiannually and only for the 2nd partition (Linux root), changes will be synced once every day.
See systemctl list-timers, timers are defined in /etc/systemd/system/sd*.timer.
Menu 5X provides interactive access to the aforementioned functions:
52 Amanda System Backup will prepare an existing directory as your backup storage and make Amanda launch once a day. See the separate Amanda setup document.
53 Setup SD mirroring prepares the partitions on an SD card and sets up timers to execute both, a full mirroring and complementary rsync 'diff' runs.
54 Raw copy SD is a one-time raw copy (mirror) run.
55 Sync SD propagates (syncs) differences from your main SD card to your external card.
In case of failure of your primary SD card, replace the broken SD card in the internal slot with your backup card from the external reader. Get another SD card that matches the size of the backup (now in internal slot) card and use menu option 54 to copy your active backup card back to the new one.
# Tailscale VPN network
Tailscale is a management toolset to establish a WireGuard based VPN between multiple systems if you want to connect to openHAB(ian) instances outside your LAN over Internet.
It'll take care to detect and open ports when you and your peers are located behind firewalls.
Download the client (opens new window) and eventually get the Solo service plan from Tailscale, that's free for private use and will automatically be selected when you fire up your first VPN node.
The Windows client has a link to the admin console where you can create pre-auth one-time keys.
These you can put as the preauthkey into openhabian.conf to automatically deploy remote openHABian nodes (unattended install) and have them join the VPN.
The tstags option allows you to specify tags for use in Tailscale ACL (opens new window) definition.
# IPv6 notes
You might encounter problems when you make use of IPv6 on some networks and systems. openHABian installation may stop or hang forever.
In that case or if you are sure that you do not need IPv6 on your openHABian server, you can disable IPv6.
Follow the instructions in the previous section and insert a line into openhabian.conf reading ipv6=disable.
# Fake hardware mode
If to install openHABian fails because you have a non-supported hardware or run an unsupported OS release, you can "fake" your hardware and OS to make openHABian behave as if you did own that HW/OS.
In openhabian.conf, uncomment and complete the lines reading hw=, hwarch= and/or osrelease= with the hw and os versions you want to attempt installation with.
# Optional Components
openHABian comes with a number of additional tools to quickly install and set up additional home automation related software. You'll find all of these in the openHABian Configuration Tool, menu option 20.
- Frontail (opens new window) - openHAB Log Viewer accessible from http://openhabian:9001 (opens new window)
- InfluxDB and Grafana (opens new window) - persistence and graphing available from http://openhabian:3000 (opens new window)
- Eclipse Mosquitto (opens new window) - Open Source MQTT v3.1/v3.1.1 Broker
- Node-RED (opens new window) - "Flow-based programming for the Internet of Things". Access at http://openhabian:1880 (opens new window).
- Homegear (opens new window) - Homematic control unit emulation
- KNXd (opens new window) - KNX daemon running at
224.0.23.12:3671/UDP - OWServer (opens new window) - 1wire control system
- FIND (opens new window) - the Framework for Internal Navigation and Discovery
- Mi Flora MQTT demon
# Troubleshooting
If you're having problems with getting openHABian to install properly, check out the debug guide. It's also available on your system as /opt/openhabian/docs/openhabian-DEBUG.md.
You can ask for help on the openHABian community forum (opens new window) when the debug guide doesn't help but please first, read and mind the rules (opens new window).
If you want to get involved, you found a bug, or just want to see what's planned for the future, visit us on GitHub:
# Where can I find a changelog for openHABian?
Official announcements are displayed on starting openhabian-config and stored in NEWS.md (a file in /opt/openhabian).
Release notes are also co-located with the download links here (opens new window).
If you want to stay in touch with all the latest code changes under the hood, see commit history (opens new window) for openHABian.
You'll also see commits "fly by" when executing the "Update" function within the openHABian Configuration Tool.
# Did my Installation succeed? What to do in case of a problem?
openHABian setup will take 15 up to 45 minutes to complete all steps, depending on your device's performance and your internet connection.
Watch the progress on the console or the web interface at https://yourIP:81/ (opens new window) or http://openhabian/ (opens new window) if that name has become available.
Double-check the IP address and name with your router while you wait.
If there is absolutely no output for more than 10 minutes, your installation has failed in the first initialization phase.
There probably is a problem with the way your router or local network are setup.
Read on in the Troubleshooting section or move on to the DEBUG guide.
You can set debugmode=maximum in openhabian.conf right on first install, too, to get to see what openHABian is doing
After a few minutes of boot up time, you can connect to the SSH console (opens new window) of your device.
During the setup process you'll be redirected to the live progress report of the setup (you can Ctrl-C to get into the shell).
The report can also be checked for errors at any time, see /boot/first-boot.log.
The progress of a successful installation will look like this:
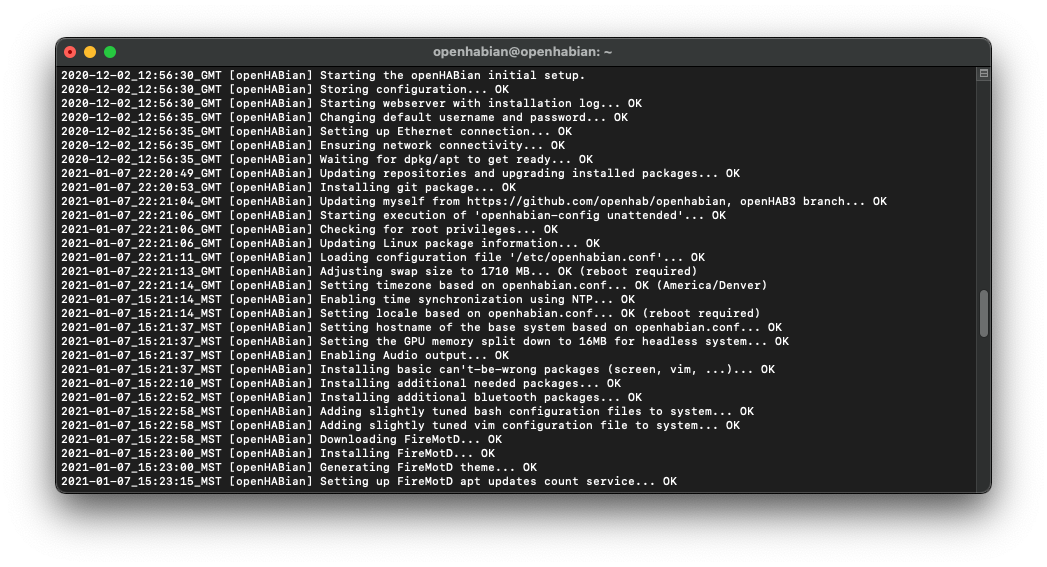
Wait till the log tells you that the setup was "successful", then reconnect to the device.
# SSH Login Screen
If the installation was successful you will see the normal login screen as shown in the first screenshot. If the installation was not successful you will see a warning and further instructions as shown in the second screenshot.
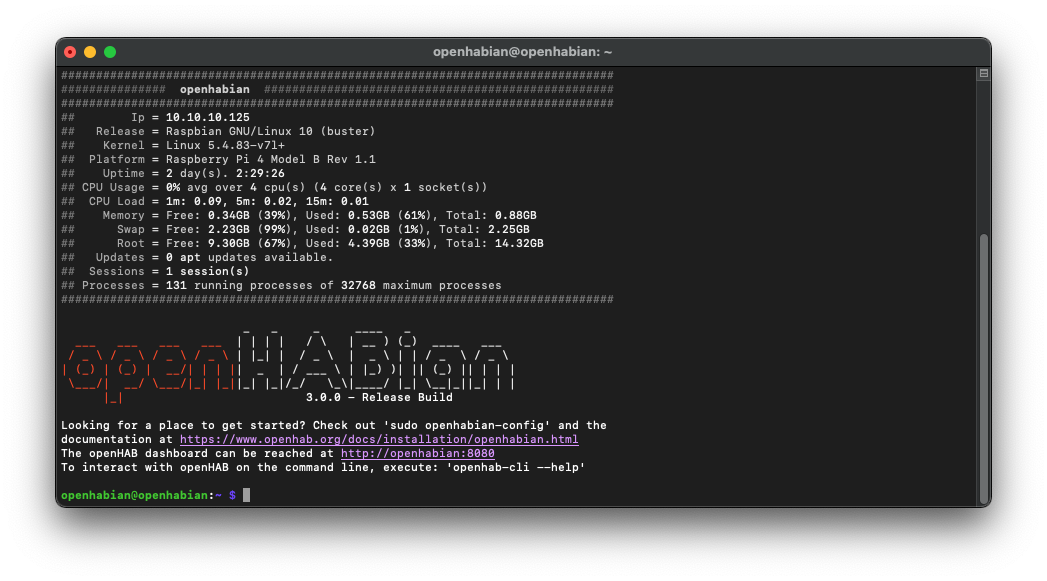
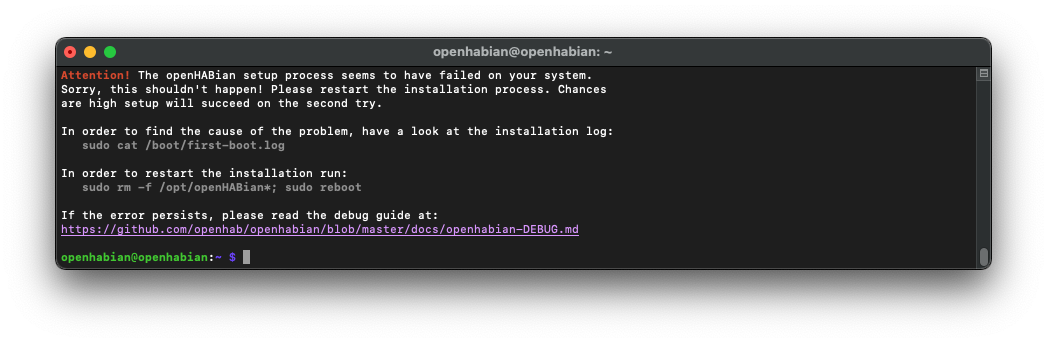
# openHAB Dashboard
After the installation of openHABian was successful, you should be able to access the openHAB dashboard:
- Raspberry Pi image setup: http://openhabian:8080 (opens new window)
- In any case: http://your-device-hostname:8080 (opens new window) or http://192.168.0.2:8080 (opens new window) (replace name/IP with yours)
# What's next?
If you are not able to access your system via the openHAB dashboard or SSH after more than one hour, chances are high that your hardware setup is the problem. Consult the debug guide and move on from there.
# Can I switch openHAB 2 and 3 via openHABian branches?
openHABian installs the latest stable build of openHAB.
The standard openHABian openHAB and main branches will install the new openHAB version 4 and the old openHAB3 and stable branch will install the old openHAB version 3 and 2, respectively.
You can migrate between versions by selecting the corresponding 4X menu option.
That should also result in an openHABian branch change.
If you want to choose from stable, snapshot or milestone releases, please do so via openhabian-config tool (also menu 4X).
Note this will not result in any openHABian branch change.
Switching from stable to newer development releases might introduce changes and incompatibilities, so please be sure to make a full openHAB backup first!
Check the Linux installation article for all needed details: Linux: Changing Versions
# Where is the graphical user interface?
I've just installed openHABian and now I'm confused. No fancy login screen, no windows, no mouse support. What did I get into?
You are not the first one to get confused about the intended use case of openHABian. Maybe it helps to not think of the RPi as a PC as we know it. An RPi is not (well, not necessarily) to be used with a keyboard and display. Its intended use case is to sit in a corner and provide a service reliably 24 hours a day, 7 days a week. You already own a powerful PC or Mac to work on.
What we actually want openHABian to be is a dedicated, headless system to reliably run openHAB and to expose all interfaces needed to interact and configure it (MainUI, HABPanel, openHAB LogViewer, Samba Network Shares, openHABian Configuration Tool, SSH, you-name-it). If you know how to work with these interfaces, you are set for a way better experience than the alternatives. The main challenge is to get used to the Linux command line, not even a GUI will relieve you from that in the long run. If you are not willing to teach yourself a few fundamental Linux skills you will not become happy with any Linux system and should resort to a e.g. Windows machine. However as you are willing to tinker with smart home technology, I'm sure you are ready to teach yourself new stuff and expand your experience.
# Can I use openHABian on ...?
See the README (opens new window) for a list of supported HW and OS. openHABian is developed for Debian based systems. If your operating system is based on these or if your hardware supports one, your chances are high openHABian can be used. Check out the Manual Setup instructions for guidance and consult the debug guide if you run into problems. Do not hesitate to ask for help on the openHABian community forum (opens new window)!
